In 2018, YouTube Music was introduced. Positive feedback from the outside world followed the launch. YouTube Music is one of the best music streaming apps available today, with a huge selection of songs and podcasts. Officially sanctioned devices, such as smartphones, smart speakers, smart TVs, and more, can also play YouTube music. YouTube Music is exclusively available for iPad and iPhone for Apple devices, but not for Apple TV. However, you can stream YouTube music using the YouTube app, or you may cast YouTube music to Apple TV using the YouTube Music app on your iPhone or iPad.
A free tier of YouTube Music is available to a wide range of users. You must become a Premium subscriber to gain further features such as listening to music without advertisements, shuffling songs randomly, downloading songs for offline listening, and so on. We'll show you three ways to play YouTube music on Apple TV in this article. Depending on whether you have a YouTube Music membership or not, you can choose the most appropriate method from among them.
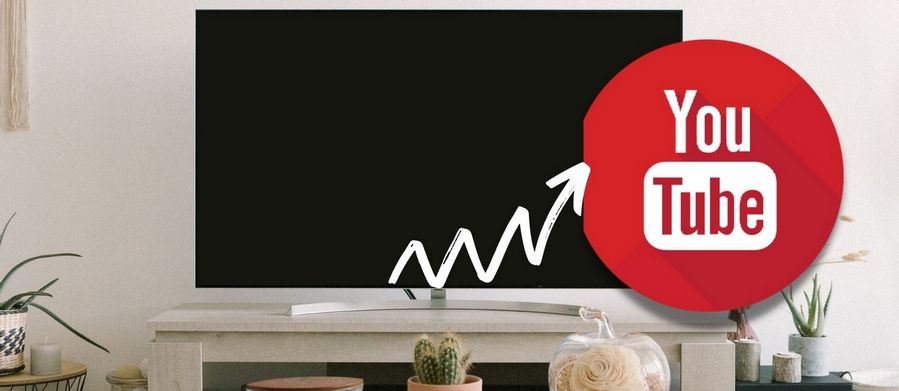
Part 1. How to Stream YouTube Music on Apple TV?
Step 1 To begin, ensure that your Apple TV is linked to a reliable Internet connection.
Step 2 From the main panel, go to the App Store. Using the virtual keyboard, type YouTube into the search field. To install YouTube, look for it and click the install option.
Step 3 Launch the YouTube application on your TV once the installation is complete.
Step 4 Your TV screen will then display an activation code screen. Please note that you will need to access the YouTube activation site from any browser on your smartphone or computer at this time. Click Next after entering the presented code.
Step 5 The YouTube app will be enabled on Apple TV at this point. Open the YouTube app and go to the Music section. Here, you can access and listen to your favorite music.
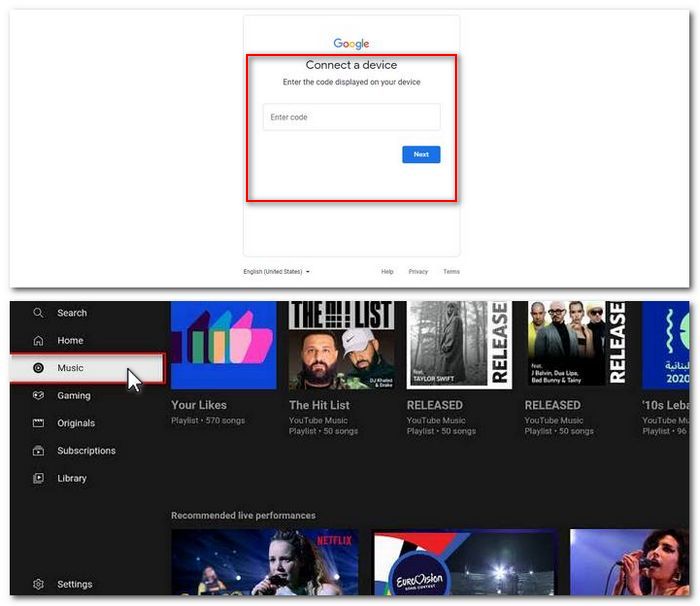
Part 2. How to Cast YouTube Music on Apple TV?
Is it possible to download the YouTube Music app for Apple TV in addition to listening to songs straight on YouTube? No, that is not the case. Although the YouTube Music app is only available for iPhones and iPads, you may download it and stream the music to your Apple TV.
Step 1 On your iOS device, firstly, download, install and run the YouTube Music app.
Step 2 Play your target music tracks via the YouTube Music app after connecting your smartphone and Apple TV to the same Wi-Fi network.
Step 3 In the upper right corner of the song, album, or song list screen, tap the "Cast" symbol. Then, on the drop-down screen, select Apple TV from the list of available devices.
Step 4 The selected music will now play on the connected Apple TV.
Part 3. How to Play Downloaded YouTube Music on Apple TV?
Many people will find the process of casting a screen to be extremely difficult. Listening to music in this way is also not a pleasant experience. Then you can try the third way. This method applies to YouTube Music users who are using different accounts. The first step is to export the music list we want from YouTube Music using TunePat YouTube Music Converter, a powerful and simple-to-use third-party conversion tool. This is a real export, not just getting a temporary audio file that can only be played in certain situations.
TunePat YouTube Music Converter supports getting audio files in MP3, AAC, FLAC, WAV, AIFF, or ALAC format directly from YouTube Music Web Player. Compared with other converters, TunePat can output YouTube songs with better quality at a faster speed. The output file also retains some important ID3 tags such as Artist name, album name, title, etc. in order to make it easier for users to manage their local music library. The downloaded songs can be easily transferred to iTunes and then played on Apple TV.
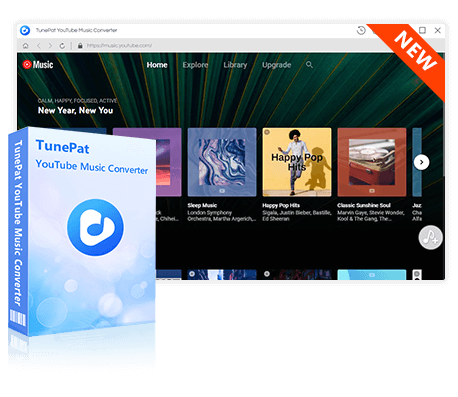
TunePat YouTube Music Converter
TunePat YouTube Music Converter is an easy-to-use music converter optimized for YouTube song conversion. Grab, download, and convert YouTube content with ease.
First, you need to prepare a Windows or Mac computer, then click the Download button above to install the appropriate version. Once installed, read the step-by-step tutorial below to download YouTube Music and then play them on Apple TV by importing them to iTunes.
Step 1Open TunePat YouTube Music Converter, and the embedded YouTube Music web player will pop up. If not, you can manually open it by clicking the "Open the webplayer window" button on the home page of TunePat.
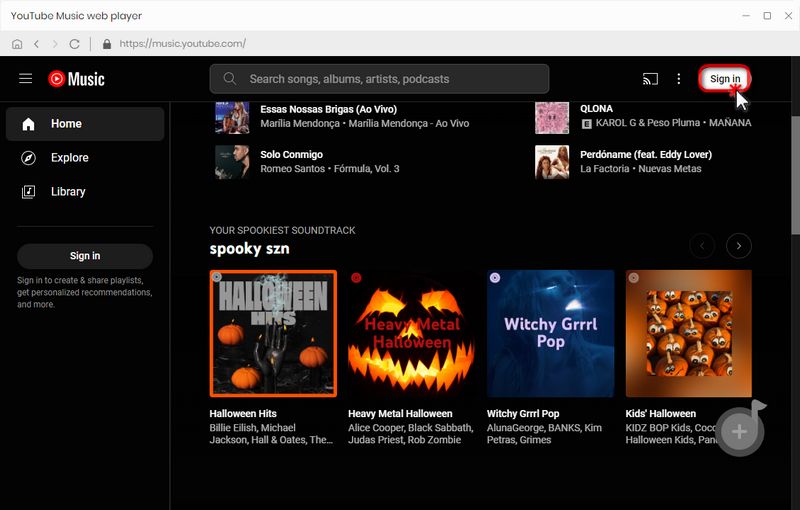
Step 2 Before choosing songs to convert, please go to the "Settings" option in the menu bar's lower-left corner to customize the output parameters. You can adjust the following options:
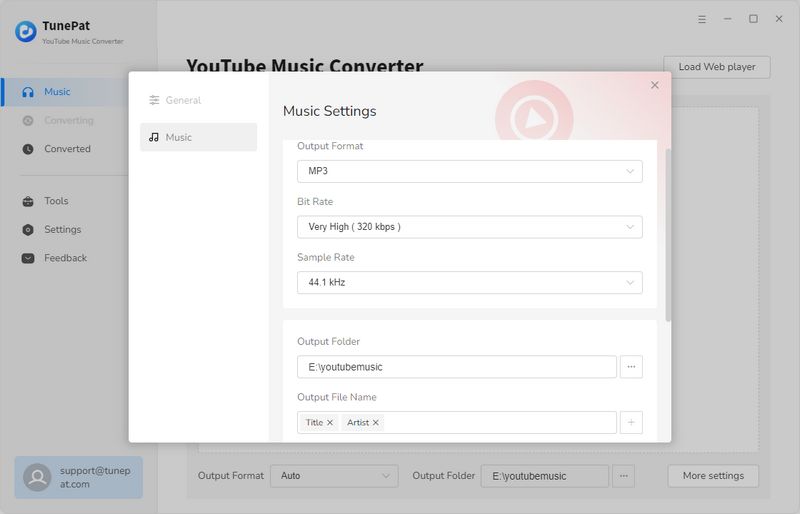
Step 3 Please make sure you have logged in to your YouTube Music account in the YouTube Music web player windows so that you can visit its library smoothly. Open what you wish to convert, click on the "Click to add" button. Tick off the titles you need from the pop-up and click "Add" option.
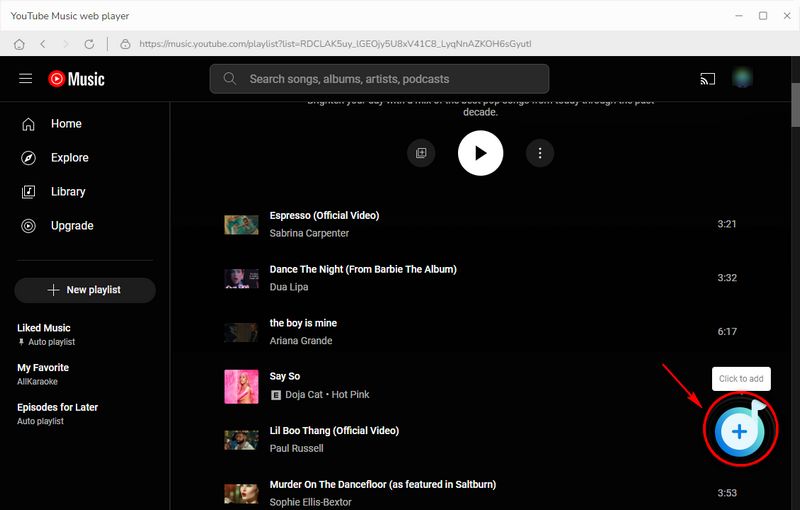
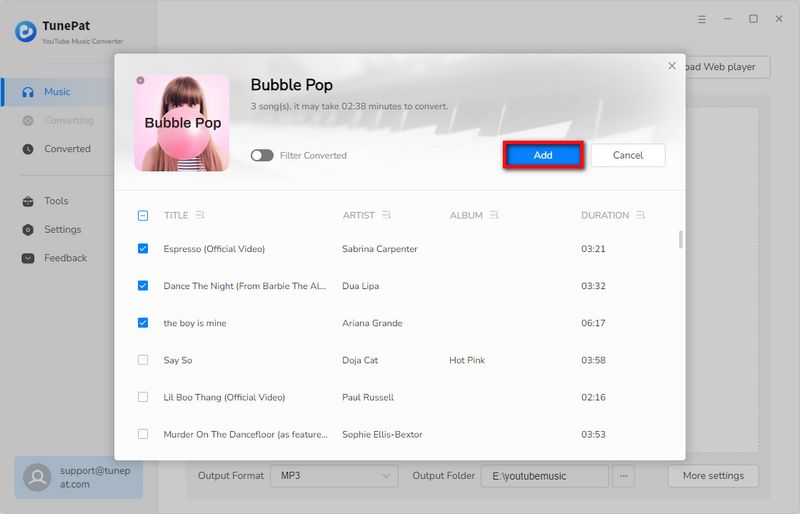
Step 4 The songs you selected are all arranged to the Home interface to wait for conversion. Go to the Home interface and click "Convert" to start the conversion. Then please wait patiently for the conversion to complete.
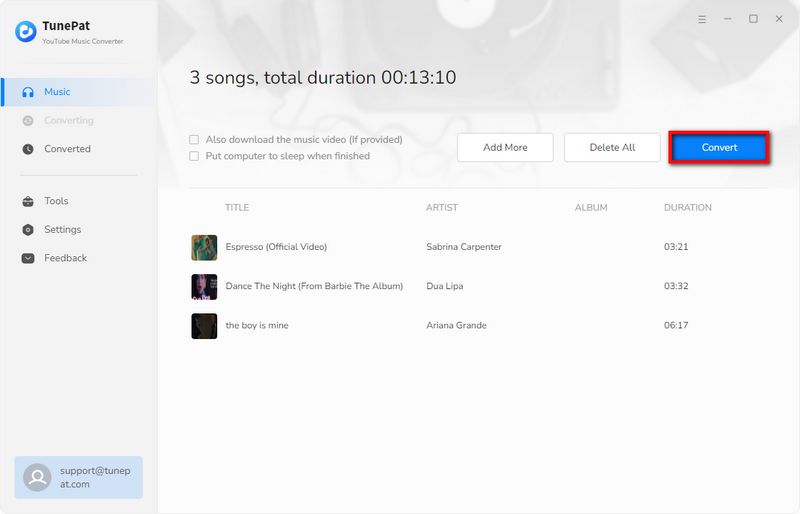
Step 5 Next, you can transfer the converted YouTube Music to iTunes and then play it on Apple TV. TunePat YouTube Music Converter provides the most convenient way for you. That is, when the conversion is complete, go to the "Converted" module, and tick off the target youtube music tracks. Then find the square icon in the upper right corner, click, and find the "Export to iTunes" option from the drop-down menu. Click to directly connect to iTunes to transfer songs, and you can also customize the name of the playlist.
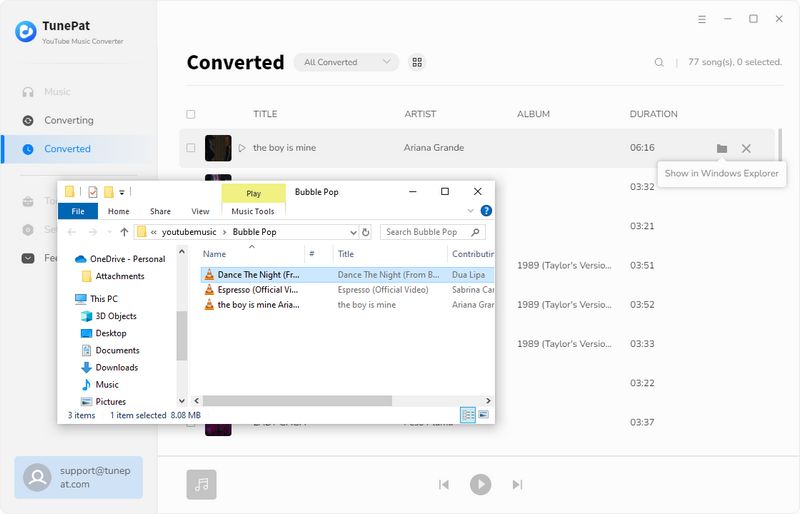
Conclusion
To summarize, there are three methods for playing YouTube songs on Apple TV. The official approach is a little time-consuming and has some limitations. The third method is the most adaptable. This method requires you to first download the YouTube music to your PC. This technique provides more options for future operations. Not only can you freely transfer these YouTube songs to iTunes, but you can also import them into DJ software for mixing, PPT as background music, and so on. Come on, give it a shot!
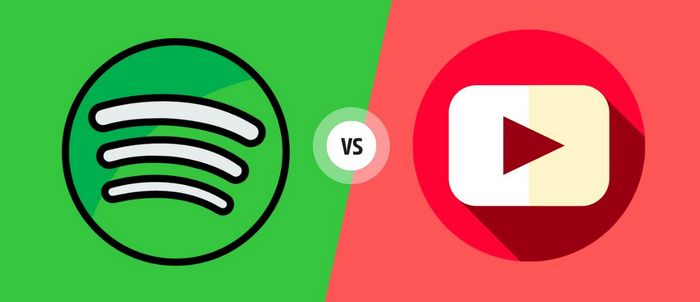
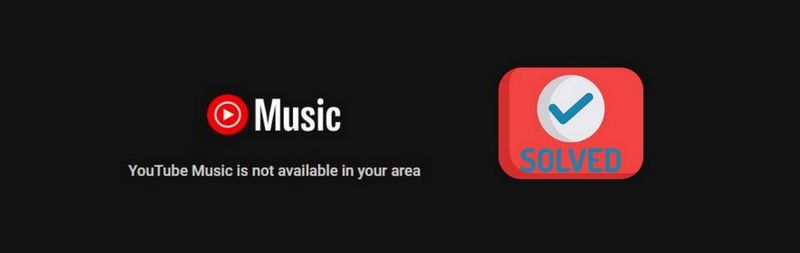
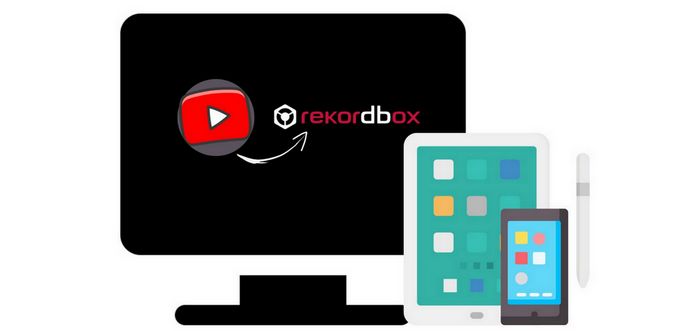
Olivia Anderson
Senior Writer